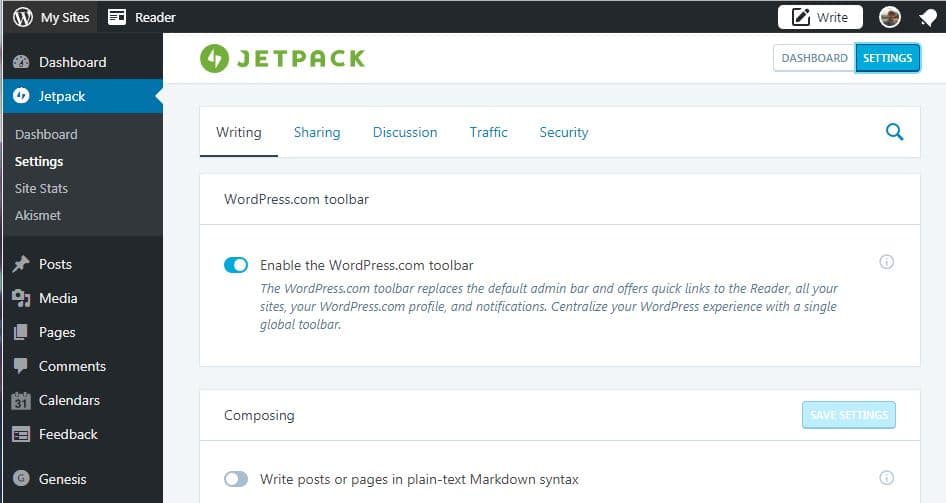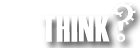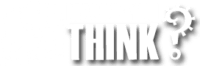WordPress comes in two flavors: the fully hosted WordPress.com, and the self-hosted version available at WordPress.org. For a long-winded review of the differences see my blog post on Reader or No Reader. One of the key benefits of a WordPress.com hosted (free or paid subscription) blog is Reader which now available to Self Hosted sites through the WordPress toolbar. This post will discuss the new WordPress toolbar and how to enable the toolbar on your self-hosted WordPress site.
The WordPress.com toolbar replaces the default admin bar and offers quick links to the Reader, all your sites, your WordPress.com profile, and notifications. Centralize your WordPress experience with a single global toolbar.
What is Reader?
Reader is best described as the Community Hub for WordPress.com username. Reader is an easy-to-access toolbar that appears at the top of WordPress.com (Hosted) pages when logged into your WordPress.com account with a few shortcuts to some central dashboard pages. It combines all of your blogs, posts and pages under on source no matter where they are hosted. However, where Reader really shines is the equivalent of the WordPress yellow pages – find what people have written or blogged about on any topic that interests you. What better way to generate an audience, socialize, and connect?
The key tabs you will find in the WordPress.com toolbar are as follows:

- My Site (or My Sites) will take you to the Stats page, and main menu for your primary site. From there you can create posts, pages, manage settings, and switch to the same options for your other sites, if you have more than one.
- The Reader button takes you to the WordPress.com Reader where you can see the latest posts from any sites that you follow, browse topics (tags), or peruse Discover.

- Write simply takes you to the New Post Screen
- The Profile link (which shows your Gravatar if you have one) varies depending on whether you are in the dashboard (with the blue bar), or viewing a website (gray Admin Bar). If you are in the dashboard the Profile link will take you straight to the My Profile page, with a menu to other account-related screens. If you have the gray Admin Bar, hovering over the Profile will give you a dropdown menu with all the options on the My Profile dashboard page, including Sign Out, Account Settings, Billing History (receipts) and Security.
- Clicking on Notifications will open a dropdown that displays your latest notifications, including recent likes and comments.
How to Enable Reader in a Self Hosted WordPress Site
To enable Reader in your self-hosted WordPress blog follow these steps.
- Install the WordPress Jetpack plugin from the Plugins Tab on the Left side of your Admin Screen. Jetpack is a suite of tools designed from the creators of WordPress and described as Jetpack is the ultimate toolkit for WordPress. It gives you everything you need to design, secure, and grow your site in one bundle. All the core features of JetPack are free (secure logins and protection from brute force attacks, Increase your traffic through automotive matic social sharing, related content, and faster load times, and Fully customize your site with free themes, image tools, and rich content.)
- Once Installed – Navigate to Jetpack -> Writing ->click on Enable the WordPress.com Toolbar (see picture below)
- Enjoy the Features of the Reader Toolbar